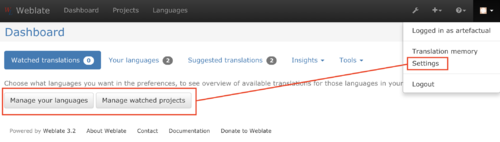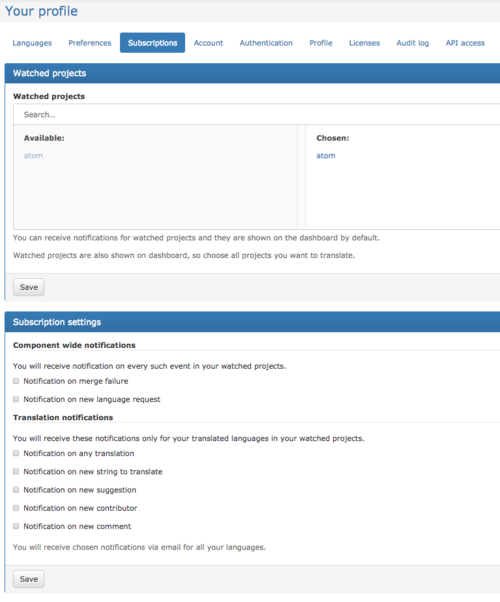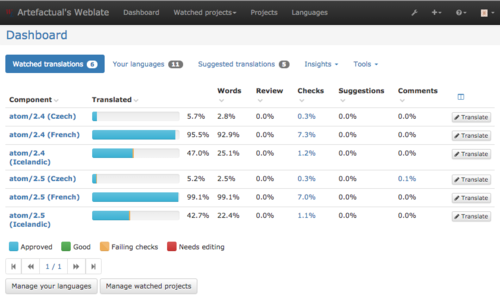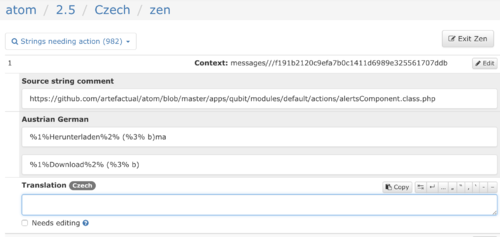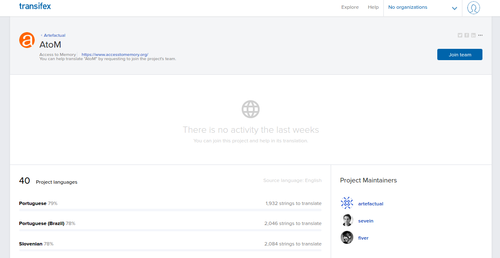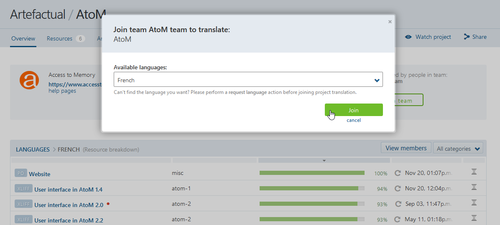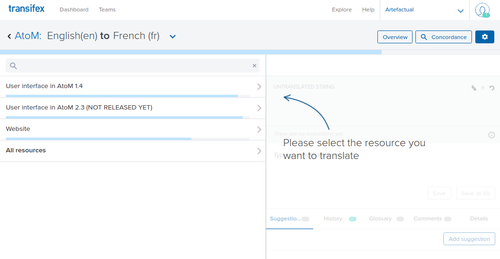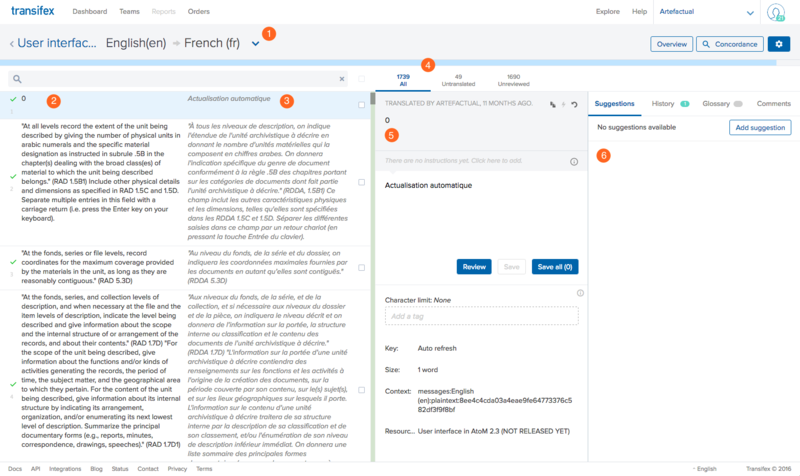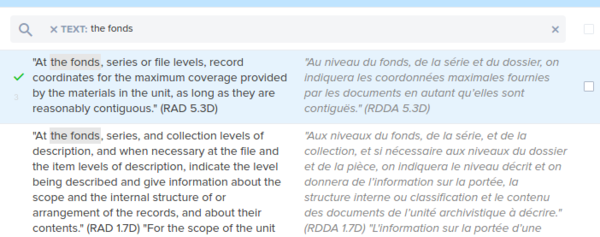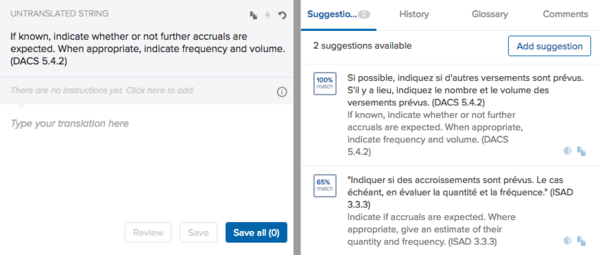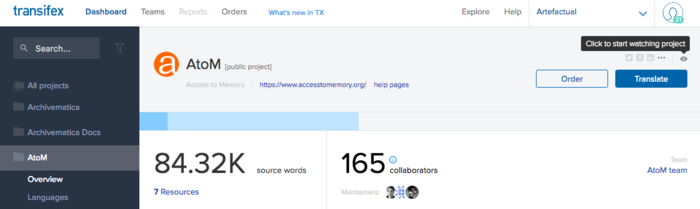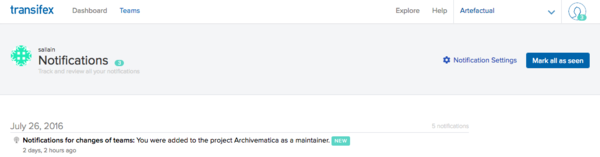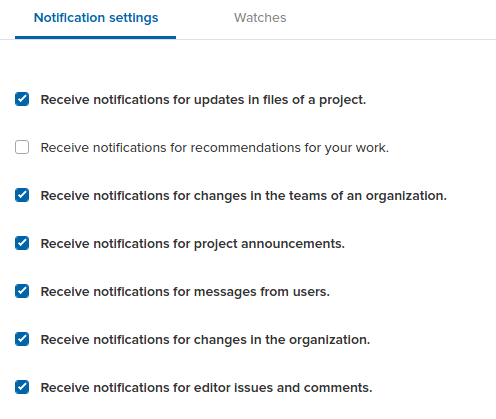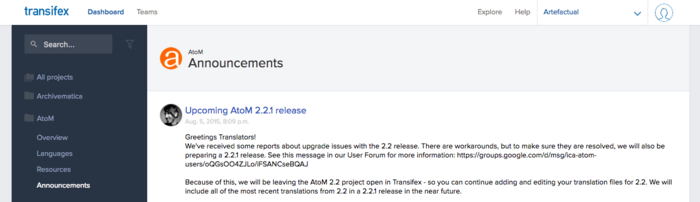Difference between revisions of "Workspace"
| Line 60: | Line 60: | ||
===Sign up for an account with Weblate=== | ===Sign up for an account with Weblate=== | ||
| − | '''1.''' Navigate to https://translations.artefactual.com/ | + | '''1.''' Navigate to https://translations.artefactual.com/ to see current Artefactual translation projects. While everybody can |
| + | browse these projects, view translations or suggest them, only registered | ||
| + | users can save translations, and are credited for every translation made. | ||
| + | '''2.''' Click on '''Register''' to create an account. | ||
[[File:weblate-first-look.png|frameless|500px|center|Sign-up page for Weblate]] | [[File:weblate-first-look.png|frameless|500px|center|Sign-up page for Weblate]] | ||
| − | + | Fill in your information and click '''Register'''. | |
| − | |||
| − | |||
| − | |||
| − | |||
| − | |||
| − | |||
| − | |||
[[File:weblate-register2.png|frameless|500px|center|Registration information]] | [[File:weblate-register2.png|frameless|500px|center|Registration information]] | ||
| Line 101: | Line 97: | ||
[[File:weblate-dashboard.png|frameless|500px|center|Weblate dashboard]] | [[File:weblate-dashboard.png|frameless|500px|center|Weblate dashboard]] | ||
| − | You can set your preferences by clicking on "Manage languages", "Manage watched projects", or "Settings" and selecting your preferences in the navigation tabs. | + | You can set your preferences by clicking on "Manage languages", "Manage watched projects", or "Settings" and selecting your preferences in the navigation tabs. You will want to choose selections from the '''Languages''' tab and the '''Subscriptions''' tab before you begin to contribute translations. |
[[File:weblate-manage-settings.png|frameless|500px|center|Set your preferences]] | [[File:weblate-manage-settings.png|frameless|500px|center|Set your preferences]] | ||
| − | From the Language navigation tab, choose the languages you wish to translate and those you | + | From the '''Language''' navigation tab, choose the languages you wish to translate and those you want to follow. Your primary languages are the languages you wish to translate. They will show up on your dashboard as "Watched languages" when you log in or navigate to the dashboard. Secondary languages are languages whose translations you want to follow. Strings that have been translated in these languages will appear on the translation page (see [[#Begin translating]]). When you have made your selections, click '''Save'''. You can change these settings at any time but clicking on the language links to add or delete from the primary and secondary language choices. |
[[File:weblate-language-tab.png|frameless|500px|center|Language tab]] | [[File:weblate-language-tab.png|frameless|500px|center|Language tab]] | ||
| − | From the Subscription tab, choose the translation project(s) you wish to follow. | + | From the '''Subscription''' tab, choose the translation project(s) you wish to follow and click '''Save'''. Scroll down the page to select notifications you want to receive about the project(s) you have subscribed to. Save your selections. |
[[File:weblate-subscription-tab.png|frameless|500px|center|Subscription tab]] | [[File:weblate-subscription-tab.png|frameless|500px|center|Subscription tab]] | ||
| − | Once you have chosen languages and subscriptions (projects), these will appear on your dashboard, showing the status of translation for each of your chosen languages. | + | These settings can be changed or updated at any time. |
| + | |||
| + | Once you have chosen languages and subscriptions (projects), these will appear on your dashboard, showing the status of translation for each of your chosen languages and projects. You will also see a '''Watched projects''' dropdown list on the main navigation bar at the top of the page. | ||
[[File:weblate-dashboard2.png|frameless|500px|center|Projects dashboard]] | [[File:weblate-dashboard2.png|frameless|500px|center|Projects dashboard]] | ||
| − | + | You can also see all languages available to a given project and their translation status by selecting a project from '''Watched projects''' in the main navigation bar. | |
===Begin translating=== | ===Begin translating=== | ||
Revision as of 16:10, 13 November 2018
Warning
Oops, you found us!
This is an internal workspace for Artefactual staff who are drafting new wiki content or major revisions to existing pages to test out their edits. Contents here are considered draft, unstable, and temporary.
Resources/Translation
Thank you for your interest in contributing user interface translations to the AtoM project! Your contributions help to make AtoM a multilingual application with a global reach.
In our continuing efforts to make the process of translating the AtoM interface more efficient, Artefactual Systems has moved from its previous translation service, Transifex to Weblate, an open source web-based translation management system supporting continuous translation from multiple sources. More than one translator can contribute translated strings, making the process fast and easy, and enabling Artefactual Systems to publish translations more often. Everything is web-based using Weblate, meaning you can access your translation work via any web browser.
This page will introduce you to the AtoM Weblate translation project, so that you can sign up and begin contributing translations. If you have contributed through Transifex in the past, you will need to open a new account with Weblate to continue contributing.
Seealso
- Interested in contributing to our project documentation? We have a separate page for that! See:Contribute documentation
- Looking to contribute code to AtoM? See: Contribute code
- Check out our User Manual for information
on how to translate content or interface elements locally (in your installation only) - see the Multilingual section.
You can see the AtoM project in Weblate here:
Contents
Sign up for an account with Weblate
1. Navigate to https://translations.artefactual.com/ to see current Artefactual translation projects. While everybody can browse these projects, view translations or suggest them, only registered users can save translations, and are credited for every translation made.
2. Click on Register to create an account.
Fill in your information and click Register.
Note
By registering you are agreeing with Weblate to use your name and email in version control commits and provide your contribution under the terms of the Creative Commons Attribution Share Alike 4.0 ([1]) license that applies to all AtoM documentation.
Seealso
Weblate also supports several third-party registrations and provides links from their registration page.
After you submit your registration you will be sent an activation email to the email account you used to register. Follow the instructions in the email to complete your registration and activate your account.
Seealso
Weblate has its own help documentation - here's a help page on getting started:
- [https://docs.weblate.org/en/latest/user/index.html Weblate Documentation -
Translators guide]
Log in and set your preferences
3. When you activate your account you will be redirected to a page that asks you to agree to Weblate's Terms of Service and you will be prompted to set a password.
4. When you have logged in you will see the Dashboard.
You can set your preferences by clicking on "Manage languages", "Manage watched projects", or "Settings" and selecting your preferences in the navigation tabs. You will want to choose selections from the Languages tab and the Subscriptions tab before you begin to contribute translations.
From the Language navigation tab, choose the languages you wish to translate and those you want to follow. Your primary languages are the languages you wish to translate. They will show up on your dashboard as "Watched languages" when you log in or navigate to the dashboard. Secondary languages are languages whose translations you want to follow. Strings that have been translated in these languages will appear on the translation page (see #Begin translating). When you have made your selections, click Save. You can change these settings at any time but clicking on the language links to add or delete from the primary and secondary language choices.
From the Subscription tab, choose the translation project(s) you wish to follow and click Save. Scroll down the page to select notifications you want to receive about the project(s) you have subscribed to. Save your selections.
These settings can be changed or updated at any time.
Once you have chosen languages and subscriptions (projects), these will appear on your dashboard, showing the status of translation for each of your chosen languages and projects. You will also see a Watched projects dropdown list on the main navigation bar at the top of the page.
You can also see all languages available to a given project and their translation status by selecting a project from Watched projects in the main navigation bar.
Begin translating
5. When you navigate to a translation from your dashboard, you will see links that can take you to the general translation screen or to filtered sets of strings for translation.
6. Clicking on the Translate button or one of the filtered sets will take you to the translation page. The default view is “Zen” mode - a simplified screen in which you see the source string, source string comment and translations, and a field in which to enter the translation in your chosen language.
Note
You can switch from Zen mode to full mode by clicking Exit Zen. You can set the translation editor mode to Full Editor in Settings/Preferences.
7. You will be redirected to the AtoM Transifex Project homepage.
Join a team
8. In the top right corner of the page, select "Join team".
9. A pop-up will appear with a list of the available languages. Select your chosen translation language from the list. When you've found it, click the Submit button (if you wish to translate AtoM into multiple languages, you can repeat this process again later).
Important
Please review the options available in the list prior to requesting a new language! In many cases, we have had requests for different locales (for example, requesting "fr_FR" for France French, instead of working in the existing "fr" French project), but AtoM does not always support
these very well. If at all possible, please work within the existing projects, or try to select the most generic option, without locale codes. We'll work with you if there are no other options, of course - but if you can avoid using a specific locale, it will make merging and maintaining your translations in AtoM much easier!
You can view a list of all languages supported in AtoM, with their corresponding language codes, here:
10. You will see a confirmation message informing you that your request has been submitted. One of the Artefactual project maintainers will review the request and approve your account.
11. You will receive an automated email from Transifex introducing you to the translation editor interface and providing you with a link to generic help instructions. You may review these instructions if you wish, or follow the specific instructions that the AtoM coordinators have provided below.
Seealso
Here are the links that Transifex will provide you with in the email, for reference:
- [http://docs.transifex.com/tutorials/txeditor/ Translating and reviewing content
in the Transifex Editor]
12. Once your account is approved by the AtoM coordinators, you will receive an email notification from Transifex. It will indicate that you have been accepted to the team of the language of your choice within the AtoM project. Once you've received this email, return to the AtoM Project homepage in Transifex (https://www.transifex.com/artefactual/atom/dashboard/).
13. Click on the blue Translate button to start translating. Follow the on-screen prompts to select your language and the resource that you would like to translate.
14. You will be taken to a page containing the current translated strings in that project for your chosen language. This is the Translation Editor.
Tip
Want to work translating multiple languages at once?
Repeat steps 8-15 above. When you work with the Translation Editor, you will
then be able to switch easily between languages.Use the Translation Editor
You are now in the Editor screen. If you are a translator for more than one language/ team you can switch between the available languages using the language drop-down menu at the top left side of the screen.
Here's what the Translation Editor interface looks like - we've added some numbered orange circles to the image to point out different parts of the interface, which will be explained below.
Seealso
Transifex documentation: *
[http://docs.transifex.com/tutorials/txeditor/ Translating and reviewing content in the Transifex Editor] * [http://docs.transifex.com/introduction/translators/
Getting started as a Translator]( 1 ) The language drop-down
This is where you can see what language you are currently working in. If you are working on translating AtoM into multiple languages (e.g. you have followed the steps above one time for each language, and have been added to the language teams), then you can also use this language drop-down to switch quickly between languages.
( 2 ) Navigation panel - source strings
The left-hand column of the page is the Navigation panel. It shows all the original source (English) strings to be translated on the farthest left. You can use the search bar above to search for a specific translation string (translation text keyword search), or you can search by a number of other filters, such as translated date (for strings that have already been translated), comments, etc.
You can also filter the source strings in the Navigation panel to show only those strings that have not yet been translated, using the buttons described in ( 4 ), below.
To translate a string, click on a source string in the navigation panel, and then perform your translation work in the middle column, the Translation panel described in ( 5 ), below.
( 3 ) Navigation panel - translated strings
Whenever content has already been translated by you or another Transifex user in your team, it will appear in grey to the right of the original source strings. You can re-edit translated content at any time by selecting a specific string, and then editing the existing translation using the middle column Translation panel, described in ( 5 ), below.
( 4 ) Navigation filters
These tabs allow you to quickly filter the content displayed in the left-hand column, the Navigation panel (described above). For example, you can use the middle filter to limit content in the Navigation panel so it displays only those strings that have not yet been translated. These tabs also offer you a measure of your team's progress - how many total strings there are, and how many have already been translated. If you have a team reviewer, you can also see at a glance how many strings have yet to be reviewed.
Tip
Note as well that to the far right of the Navigation
filters there is a progress bar, indicating how much of the source strings you have translated as a green progress indicator filling up the grey bar. If you hover this progress bar you can see further details.
( 5 ) Translation panel
The middle column on the page is where you will do the actual translation work. To start translating, you will first need to select a source string from the Navigation panel on the left (described above).
The Translation panel is divided into 3 main sections. On the top is the source box, which contains the original source string you have selected in the Navigation panel on the left. In the middle is the translation box, where you can type in your translation of the source string. If the string is already translated, this box is filled in with the last translation, and the soure box will display in light grey the name of the user who last translated the string, and when. You can still make edits to the current translation if desired - simply click your cursor into the middle translation box, make your corrections, and click "Save." The bottom of the Translation panel holds the context box, which includes some automated contextual information about the current string.
Important
Don't forget to click the Save button after you
have entered a translation! If you navigate to another source string, the translation stays in draft mode for as long as the editor is open and you are navigating on the same resource and translation language. If you save the translation before navigating to another source string, the translation is saved. There is a "Save all" button that will save all draft translations you've entered at once - but if you close the editor without saving your work, it will
be lost!( 6 ) Collaboration panel
The column on the right-hand side of the Transifex Editor offers a number of tools to support productivity and collaboration. It includes 4 different tabs:
- Suggestions These are automated translation suggestions provided by
Transifex, based on previously entered strings. Transifex also provides an indication of how much of a match it believes its suggestions are for the current string. Other users can also add suggestions, and members of your team can then use these, or vote on team member suggestions.
Seealso
Want to learn more about the automated Translation
suggestions provided by Transifex in the Suggestions tab? They call it "Translation Memory." See: * [http://docs.transifex.com/features/tm/ Translation Memory Introduction] * [https://www.transifex.com/blog/2015/translation-memory-3-0/ Blog post:
Translation Memory 3.0]- History: If previous translation work has been done on the currently
selected string, the user name and date of the previous translations will be displayed in the History tab of the right-hand Collaboration panel.
- Glossary: Glossary shows you any terms that have a pre-set translation.
Thus far, we have not been using this feature in Transifex.
- Comments: This allows you to collaborate with other users (across
languages even!) and to ask for help if needed. Comments can be associated directly with a particular string, and posted either as a comment, or as an issue. Artefactual project maintainers get notifications about issues, so if you need further context for a string for example, feel free to comment as an issue (you will see the 2 options when you enter a comment - "Save", or "Save as issue") asking for clarification, and we will respond as soon as we can.
There are other options and functions available within the Transifex Editor, but the above should provide you with the basics. To learn more, we suggest checking out some of the existing Transifex documentation:
- [http://docs.transifex.com/tutorials/txeditor/ Translating and reviewing
content in the Transifex Editor]
- [http://docs.transifex.com/introduction/translators/ Getting started as a
Translator]
What are the Web Editor's Auxiliary Tools?]
Receive Notifications of Updates
One of the features Transifex provides is to allow translators to follow a specific project (e.g., AtoM) This feature is called "watches" in Transifex. You can also configure several automatic notification settings for your account - if issues or comments are filed; if another user messages you, if there are changes in the source files for your project, etc.
To watch the AtoM project
Navigate to the AtoM project page in Transifex (https://www.transifex.com/projects/p/atom/), and click the "Watch project" button on the right side of the menu bar at the top of the page.
You can always click this button again to stop watching the project.
To configure your notification settings and your watches
In the top right corner of the the screen, located in the dark blue header bar at the top of the page, you will see your user name, followed by a little box with either a check mark, or a number in it. This second box is the notifications widget - if all notifications have been read, it will display a checkmark; if there are unread notifications, it will display the number of notifications to be reviewed.
If you click on the notification widget, you will be taken to the notifications page of your user account:
On this page, you will see any activity notifications you have recieved, and the associated date. Just above these, you will see a link called "Notification settings." Click this to go to the Notification settings page of your account.
In the main tab, you can check or uncheck options for when you are notified (via the email you used to register your Transifex account, and via the notifications widget in the header bar). There is a second tab called "Watches" where you can review and control which projects and languages you are watching.
Tip
You can also get to this page by clicking on your user
name, selecting Account settings from the drop-down menu, and then choosing "Notification settings" from the menu on the left. Note that in this area, you can also edit your user profile, change your email or password, and manage your connections to other accounts such as Facebook, Twitter, Github, etc - use the Account menu links on the left of the page to explore each accounts setting
section.View project announcements
From time to time, we'll post an announcement about the status of a project. You can view these by going to the AtoM project homepage in Transifex (https://www.transifex.com/projects/p/atom/), and then clicking on the "Announcements" link in the light blue menu at the top of the page.
Tip
You can configure your notification settings so you
receive an email whenever an announcement is posted. See the section above,
Receive Notifications of Updates, for more information.Thank you for helping us translate AtoM - it is through your participation that we can make AtoM a truly international application!
Got questions, or find something that's not covered here that you think would be helpful? Let us know via the AtoM User Forum, or send us an email at translate@artefactual.com.